F. A. Q.
Общие вопросы
1. МОЖНО ЛИ ИСПОЛЬЗОВАТЬ КАРТЫ AMD И NVIDIA НА ОДНОМ РИГЕ?
Да. Все совместимые модели графических процессоров могут использоваться в смешанных ригах.
2. МОЖНО ЛИ ИСПОЛЬЗОВАТЬ РАЗНЫЕ МАЙНЕРЫ ДЛЯ РАЗНЫХ КАРТ?
Да. Вы можете использовать два майнера отдельно для каждого типа карт (например, Gminer для NVIDIA и Lolminer для AMD). Вы не можете использовать разные майнеры для одного типа карт (в случае когда риг состоит только из AMD или NVIDIA)
3. МОЖНО ЛИ ВКЛЮЧИТЬ МАЙНИНГ НА CPU?
Нет. RaveOS пока не поддерживает CPU майнинг. Мы добавим его в будущем. Следите за новостями!
4. СКОЛЬКО GPU НА ОДНОМ РИГЕ ПОДДЕРЖИВАЕТ RAVEOS?
Вы можете использовать до 19 GPU, но мы не рекомендуем использовать более 12, т.к. некоторые майнеры будут работать некорректно. В случае возникновения проблем с запуском большого количества GPU проверьте рекомендуемые настройки BIOS.
5. КАК ОБНОВИТЬ СИСТЕМУ ДО ПОСЛЕДНЕЙ ВЕРСИИ?
Вы можете обновить систему, выполнив команду upgrade
(upgrade -b latest для версий 1.0.24 и ниже) в консоли на своем риге. Последняя версия доступна на raveos.com.
Для корректного обновления рекомендуем воспользоваться следующей последовательностью действий:
- Остановить майнинг (Actions - Pause)
- Перезагрузить воркер (Actions - Reboot)
- Обновить командой upgrade -b (после успешного обновления риг автоматически перезагрузится)
- Запустить майнинг
6. ПОЧЕМУ RAVEOS НЕ ЗАГРУЖАЕТСЯ?
-
Пожалуйста, ознакомьтесь с минимальными системными требованиями, проверьте ваше оборудование на наличие неисправностей и убедитесь, что ваш BIOS настроен в соответствии с рекомендациями
Минимальные системные требования- Intel Core™ 2 или лучше / AMD am3+ или лучше
- 4 ГБ ОЗУ
- 4 ГБ носитель (HDD/SSD/M2/USB)
- Intel® Core™ i3-3220 3,3 ГГц или лучше / AMD FX-6300 3,5 ГГц или лучше
- 8 ГБ ОЗУ
- 8 ГБ SSD-накопитель
Обновите BIOS до последней версии!
- Отключите CSM (для материнских плат на платформе AMD сначала отключаете CSM, сохраняете настройки, перезагружаетесь и только потом настраиваете все остальное)
- Установите режим загрузки - UEFI
- Включите 4G decoding*
- Установите параметр PCI Mode на Auto**
- Включите встроенную графику и установите значение выделения памяти как можно меньше
- Установите приоритет загрузки для HDD/SSD/M2/USB в зависимости от носителя с ОС***
- Отключите виртуализацию
*процессоры AMD A-series APU не поддерживают 4G decoding
**при возникновении проблем с запуском большого количества GPU установить значение PCI Mode равное Gen1 или Gen2 и отключите неиспользуемые ресурсы (аудиовыходы и т.п.)
***При использовании HDD/SSD/M2 установите режим работы SATA в AHCI - Поменяйте порт USB. Если носитель с ОС подключен к порту USB 3.0 (синий), попробуйте переключить его в USB 2.0 (черный).
- Загрузите образ еще раз и перепрошейте его (возможно, образ был поврежден во время загрузки) или используйте другой носитель.
7. МОГУ ЛИ Я ИСПОЛЬЗОВАТЬ ВНЕШНИЙ API ДЛЯ РАЗРАБОТЧИКОВ?
Да. Вы можете создать и использовать Api ключи в разделе Account/Security для выполнения различных команд используя вашу панель инструментов или ПО.
Обратите внимание, что функционал API доступен только в платных тарифах.
Здесь вы можете найти всю доступную документацию.
8. ПОЧЕМУ МОЙ РИГ ЧАСТО КРАШИТСЯ И ЗАВИСАЕТ?
- Настройки. Слишком большой разгон или слишком занижен вольтаж (или пользовательский vbios с неправильными настройками). Попробуйте снизить значения разгона или повысить вольтаж. Если у вас пользовательский bios, то проверьте, исправит ли проблему прошивка оригинального.
- Неисправный райзер. Низкое качество райзеров очень часто вызывает много проблем. Замените райзер или используйте более качественные и посмотрите, поможет ли это. Попробуйте проверить графические процессоры один за другим, возможно, один из них вызывает проблемы.
- Источник питания. Внезапная остановка или перезапуск могут быть вызваны слабым источником питания. Если температура в помещении слишком высока, блок питания может перегреться и отключиться.
9. КАКОЙ ЛОГИН И ПАРОЛЬ SSH ПО УМОЛЧАНИЮ ДЛЯ REMOTE CONSOLE И КАК ИХ ИЗМЕНИТЬ?
Параметры доступа в remote console:
Логин: root
Пароль: admin
* Внесение системных изменений через консоль несет в себе определенные риски. После логина в консоль, пожалуйста используйте команду help для получения списка доступных команд. Убедитесь, что вы понимаете что делаете до внесения изменений.
Для изменения пароля по умолчанию, используйте команду passwd и следуйте инструкциям.
10. КАК Я МОГУ ИЗМЕНИТЬ VBIOS В RAVEOS?
Чтобы скачать VBIOS, вам нужно перейти на вкладку Hardware вашего рига, открыть меню в колонке BIOS, и нажать [Get]. Начнется процесс формирования ссылки на скачивание. В случае успешного формирования ссылки пиктограмма Download в столбце BIOS окрасится в голубой цвет. Нажав на нее, вы сможете скачать VBIOS.
Для загрузки VBIOS вам нужно перейти на вкладку Hardware вашего рига, открыть меню в колонке BIOS, нажать [Upload] или [Force upload] и выбрать новый файл BIOS. Риг перезапустится после завершения процесса загрузки.
11. Я НЕ ВИЖУ СПИСОК GPU В ОКНЕ TUNING, ЧТО ДЕЛАТЬ?
Отключить блокировщики рекламы (Adblock, AdShield и др.) для raveos.com. Некоторые антивирусы имеют собственный веб-щит, он также может вызвать такого рода проблемы.
12. НЕ ЗАПУСКАЕТСЯ СИСТЕМА С HDD. ЧТО ДЕЛАТЬ?
Проверьте режим работы SATA в BIOS. Должен быть установлен режим ACHI.
13. КАК Я МОГУ УВИДЕТЬ ЖУРНАЛЫ СИСТЕМЫ?
RaveOS это live система, поэтому журналы после перезагрузки не сохраняются. Текущие вы можете просмотреть по пути /var/log/app/...
Для включения сохранения журналов после перезагрузки системы:
- выполните команду
log-onв терминале рига. - перезагрузите риг.
Сохраненные журналы системы вы сможете найти и просмотреть по адреcу /app-data/logs/... После устранения ошибок рекомендуем выключить сохранение командой log-off
14. МОГУ ЛИ Я ИСПОЛЬЗОВАТЬ СВОИ СКРИПТЫ В СИСТЕМЕ?
- Добавить их в /app-data/scripts. Если директория отсутствует – создать ее самостоятельно
-
Скрипты должны иметь формат init.d. Имя скрипта должно начинаться на S.
Пример: S01user_script.sh -
Дать скрипту права на выполнение.
Пример:chmod +x /app-data/scripts/S01user_script.sh - ВАЖНО! Скрипт не должен блокировать поток,
15. У МЕНЯ НЕ СКАЧИВАЮТСЯ ОБНОВЛЕНИЯ СИСТЕМЫ / МАЙНЕРЫ. ЧТО ДЕЛАТЬ?
а. Отключение HTTPS (для скачивания майнеров)
Зайдите в меню Account-Configuration в настройках вашего аккаунта.
Для тех из вас у кого наблюдаются проблемы со скачиванием майнеров была добавлена опция отключения HTTPS.
После отключения\включения нужно заново применить майнинг задачу на риге.
б. Скорее всего данная проблема возникла в связи с ошибками разметки накопителя при первом запуске. Проверьте количество свободного места (Free disk space) на вкладке System Info. Если отображено что общий объем около 500Мб, выполните следующие действия:
- Остановите майнинг на вашем устройстве (Action-Pause)
- В консоли выполните команду:
resize-os
После перезагрузки устройства проверьте параметр "Free disk space", система должна занимать весь объем накопителя. Майнеры и обновления будут загружаться корректно.
Для старых версий используйте следующую последовательность действий:
- Остановите майнинг на вашем устройстве (Action-Pause)
- Выполните команду:
curl -s https://image.raveos.com/tools/fix-disk-step1.sh | /bin/sh -s - Ожидайте перезагрузки устройства
- Выполните команду:
curl -s https://image.raveos.com/tools/fix-disk-step2.sh | /bin/sh -s - Ожидайте перезагрузки устройства
16. ВЫШЛА НОВАЯ ВЕРСИЯ МАЙНЕРА. МНЕ НУЖНО СКАЧИВАТЬ НОВУЮ ВЕРСИЮ СИСТЕМЫ/ОБНОВЛЯТЬ ЕЁ?
Нет. Чтобы использовать новую версию майнера достаточно добавить его для монеты в кошельке.
Wallets - Edit Wallet - Edit Coin - Please select miner.
Добавьте интересующий вас майнер. После этого вы сможете выбрать его из списка в разделе Mining Вашего рига.
17. ПОЧЕМУ НА ПУЛЕ НЕКОРРЕКТНО ОТОБРАЖАЕТСЯ ХЕШРЕЙТ?
Пул считает хешрейт на основании найденных вами шар за определенный промежуток времени. Он не знает какой у вас настоящих хешрейт, а только предполагает, основываясь на количестве принятых шар.
18. ПОЧЕМУ У МЕНЯ НЕКОРРЕКТНО РАБОТАЕТ ВОТЧДОГ ПО ХЕШРЕЙТУ?
Вотчдог для рига смотрит на задачу (каждую отдельно), если задачи 2, т.е одна для NVIDIA и одна для AMD, поэтому он считает что хеш меньше (так как видит не общий а по каждой задаче) выдает предупреждение о низком хешрейте и перезагружается. Советуем настроить через SET вотчдог хешрейта для каждой карты во вкладке Tuning.
19. КАК ЗАДАТЬ ДОПОЛНИТЕЛЬНЫЕ ПАРАМЕТРЫ МАЙНЕРА?
Для задания дополнительных параметров в майнере перейдите Wallets - Edit Wallet - Edit Coin - Please select miner.
Рядом с интересующим майнером нажмите на иконку карандаша. Введите параметры. Пример: -parameter 1.
Сохраните изменения в форме и в монете.
20. ГДЕ НАЙТИ ВСЕ ДОСТУПНЫЕ ВЕРСИИ СИСТЕМЫ?
Последняя стабильная версия скачивается по ссылке на сайте. Все версии и список изменений вы можете найти в нашем телеграмм канале RaveOS Releases или на сайте.
Других официальных репозиториев НЕТ.
21. КАК МНЕ ПРЕДОСТАВИТЬ ДОСТУП ДЛЯ ДРУГОГО АККАУНТА?
Зайдите в раздел Account. Иконка в верхнем правом углу на дашборде.
- Перейдите на вкладку Grant Access
-
Введите логин вашего партнера под надписью Grant Access, выберите подходящий уровень доступа (описание уровней доступа справа) и нажмите Trust user.
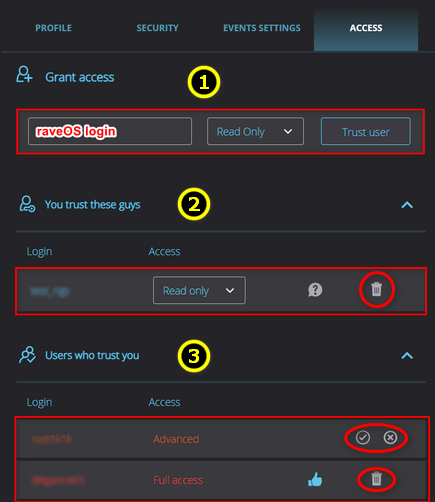
- Вам на почту будет отправлено письмо с подтверждением предоставление доступа. Подтвердите действие.
- Ваш партнер получит email с уведомлением о предоставлении доступа и также должен подтвердить данное действие. Пользователь управляющий вашим аккаунтом может в любой момент удалить аккаунт из списка Users who trust you.
Пояснения к обозначениям:
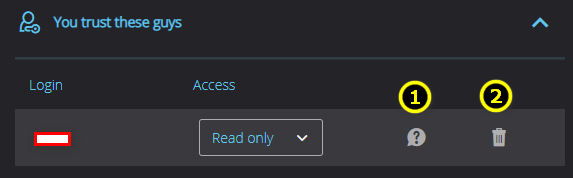
- Это статус 'ожидает подтверждения', пользователь которому предоставлен доступ пока не принял запрос.
- Отменить предоставление доступа.
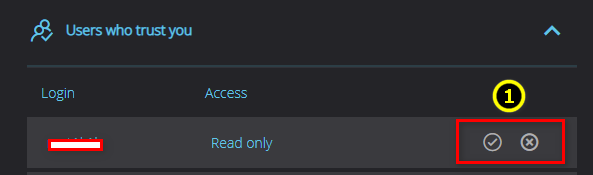
- Подтвердить или отменить предоставленный доступ.

После подтверждения пользователем, тот кто предоставил доступ увидит статус 'ОК'
Эта функция отключена для бесплатных пользователей.
Если у вас 1 воркер (FREE тариф), но вы хотите предоставить доступ к своему аккаунту, перейдите в меню Finance на вкладку Tariff Plans и нажмите ENABLE PRO FEATURES.
Внимание!
Включение PRO функций это безвозвратный процесс. У вас не будет возможности отключить PRO функции на аккаунте.
22. КАК ПОСМОТРЕТЬ ТЕМПЕРАТУРУ ПРОЦЕССОРА?
В консоли рига выполните команду cat /sys/class/thermal/thermal_zone0/temp | sed -e 's/\(..\)\(.*\)/\1.\2/'
23. КАК ПЕРЕНЕСТИ ВОРКЕР НА ДРУГОЙ АККАУНТ?
Перейдите в меню Workers или на вкладку System Info внутри воркера.
Нажите кнопку [Transfer]. Введите логин партнера и нажмите [Send worker].
Воркер переносится со всеми настройками.
Вы получите письмо на ваш email для подтверждения\отмены переноса. В случае отмены, воркер останется на вашей учетной записи.
После вашего подтверждения партнер получит запрос для подтверждения на почту и, в свою очередь тоже должен подтвердить\отменить получение воркера.
В случае отмены воркер останется на вашей учетной записи, в случае подтверждения будет перенесен полностью на учетную запись партнера.
Внимание!
У вас не будет возможности переносить данный воркер на другие учетные записи в течении 3-х дней.
24. КАК ПОЛУЧИТЬ СПИСОК ДРАЙВЕРОВ ПОДДЕРЖИВАЕМЫХ WIFI АДАПТЕРОВ И ПРОВОДНЫХ АДАПТЕРОВ?
К сожалению не все wireless адаптеры поддерживаются в системе. Cписок доступных драйверов для wi-fi адаптеров можете посмотреть выполнив в консоли команду find /lib/modules/$(uname -r)/kernel/drivers/ -iname "*.ko" | grep wireless
Список доступных драйверов для проводных адаптеров:
find /lib/modules/$(uname -r)/kernel/drivers/ -iname "*.ko" | grep ethernet
Мы рекомендуем использовать проводное подключение.
25. СУЩЕСТВУЕТ ЛИ ПОДДЕРЖКА USB МОДЕМОВ?
Нет. Вы можете использовать роутер с поддержкой USB модемов для организации доступа в сеть интернет для ваших устройств
26. КАК МНЕ УДАЛИТЬ СВОЙ АККАУНТ RAVEOS?
Зайдите в настройки аккаунта на вкладку PROFILE и нажмите Delete Account.
Подтвердите действие нажатием на ссылку полученную в письме на ваш e-mail.
Обратите внимание, что информация об учетной записи будет находиться в статусе ожидания в течение следующих 14 дней, а затем будет полностью автоматически удалена.
Чтобы отменить этот процесс, войдите в систему, используя свои текущие учетные данные.
Важное замечание! Вам необходимо отключить всех своих онлайн-работников (RIG), прежде чем учетная запись будет удалена, чтобы избежать дополнительной оплаты.
27. МНЕ ПРИШЛО ПИСЬМО О ЗАПРОСЕ НА СМЕНУ ПАРОЛЯ, НО Я НЕ ЗАПРАШИВАЛ СМЕНУ ПАРОЛЯ.
Если вы не отправляли запрос, то в целях безопасности мы рекомендуем сменить пароль на аккаунте RaveOS и вашей электронной почте.
Также рекомендуем отправить ответ на письмо с информацией "Я не заказывал смену пароля".
28. КАК ВОССТАНОВИТЬ 2FA?
Для восстановления 2FA вам нужен код который был вам предоставлен в момент активации 2FA. В случае утери этого кода вам следует обратиться к нам на [email protected] указав подробную информацию об аккаунте: список ригов, карт, приблизительную дату регистрации, балансовый счет.
29. ГДЕ НАЙТИ ВСЕ ДОСТУПНЫЕ КОМАНДЫ ТЕРМИНАЛА RAVEOS?
Список доступных команд терминала
help - список доступных команд
net - настройка сетевых интерфейсов
auth - установка/изменение идентификатора воркера и/или пароля
status - показать статус воркера
restart - перезагрузка воркера
shutdown - выключение воркера
rds [sec] - перезапуск рига с отложенным стартом. Может принимать числовое значение в секундах (значение по умолчанию 60 секунд) Пример: rds 30 - выключение рига с последующим включением через 30 секунд
miner - показать вывод майнера
stop - остановить майнер
start - запустить майнер (после остановки)
log-on - включить запись системного журнала непосредственно на ваш диск
log-off - отключить запись системного журнала непосредственно на ваш диск
swap-on - включить swap
swap-off - отключить
list-tz - список часовых поясов
set-tz - установка часового пояса воркера
clear-miners - принудительная очистка директории майнеров
clear-logs - принудительная очистка директории журналов майнеров
fix-fs - проверка целостности файловой системы
crs-on - включение CRS (PCI large BAR) управление опцией Large BAR
!!ВНИМАНИЕ!! Использовать на свой страх и риск! Возможна потеря управления воркером и уход в циклическую перезагрузку!!
crs-off - выключение CRS (PCI large BAR) управление опцией Large BAR
!!ВНИМАНИЕ!! Использовать на свой страх и риск! Возможна потеря управления воркером и уход в циклическую перезагрузку!!
resize-os - расширение системного раздела на весь доступный объем накопителя
upgrade ["версия или os_build-app_build"]
(по умолчанию: latest) - обновление системы. Пример: upgrade, upgrade "latest", upgrade "1.0.25", upgrade "8666-1952"
trm-mode - для изменения параметров загрузки ядра под Team Red Miner. Доступные аргументы: R - режим R, C - режим C, reset - сброс по умолчанию. Пример: trm-mode R
amd-opencl-20.40 install - установка драйвера OpenCL (PAL) из пакета драйверов 20.40 для карт AMD Vega/Navi/BigNavi. !!Рекомендуется использовать только для тех майнеров, которые не поддерживают драйвера OpenCL ROCm. Например Lolminer не поддерживает карты Vega на драйверах ROCm
amd-opencl-20.40 uninstall - удаление драйвера OpenCL (PAL) из пакета драйверов 20.40 для карт AMD Vega/Navi/BigNavi
coolbox-flash [path_to_firmware] - обновление прошивки на автофанах от Coolbox. Пример: coolbox-flash /tmp/m328p_1031_1153_mem.hex
fan-check - переинициализация автофанов от Coolbox и Donnager
30. РАЗГОН ЧЕРЕЗ TUNING-SET
После ввода данных в SET нужно сохранить изменения на форме и на вкладке Tuning. Кнопка Save. Для применения введенных изменений и перезапуска майнинга используйте кнопку Save&Apply.
Внимание! oc -sleep ... и oc ... - это две разные команды. Каждая команда должна вводится с новой строки.

Функционал оверклока oc
Вы можете применять оверклок через поле Execute. (кнопка Set на вкладке Tuning):
Пример: oc -cclk=1070 -mclk=2050 -cvddc=780 -mvddc=800 -tt=65 -fan=80
Команда всегда должна начинаться с oc. Параметр oc в SET должен быть только один
Доступные аргументы для “oc ...”:
-fan= - Скорость вращения вентиляторов (если автофан выключен). Пример: -fan=80
-fanmin= - минимально допустимое значение вентилятора при включенном автофан. Пример: -fanmin=0
-fanmax= - максимально допустимое значение вентилятора при включенном автофан. Пример: -fanmax=100
-tt= - Целевая температура (если включен автофан). Пример: -tt=65
-ttm= - Целевая температура памяти (если включен автофан). Работает для карт AMD на чипах Vega/Navi и Nvidia GDDR6X карт. Если установлено больше 0, -tt игнорируется! Пример: -ttm=80
-wh= - Вотчдог по хешрейту на уровне карты (h/s). Пример: -wh=30000000 (30Mh/s). Пример(40Mh/s): -wh=40000000
-cvddc= - Вольтаж ядра в mV (только для AMD). Пример: -cvddc=800
-mvddc= - Вольтаж контролера памяти в mV (только для AMD). Пример: -mvddc=800
-socvddmax= - Максимальный вольтаж SOC в mV (только для Navi10, Navi14). Пример: -socvddmax=800
-gfxvddmax= - Максимальный вольтаж GFX в mV (только для Navi10, Navi14). Пример: -gfxvddmax=800
-socclkmax= - Максимальная частота SOC в Mhz (только для Navi10, Navi14). Пример: -socclkmax=800
-gfxclkmax= - Максимальная частота GFX в Mhz (только для Navi10, Navi14). Пример: -gfxclkmax=800
-lp=1 - Позволяет снизить потребление на AMD RX 6xxx серии на 20-30W (только для Navi21, Navi22)
-cclk= - Частота ядра в Mhz (для Nvidia - смещение частоты). Пример: -cclk=100
-mclk= - Частота памяти в Mhz (для Nvidia - смещение частоты). Пример: -mclk=1000
-pl= - Лимит потребления в ваттах (только для Nvidia). Пример: -pl=100
-fixclk= - устанавливает фиксированную частоту ядра на 16й, 20й и 30й сериях Nvidia (Экспериментальная опция! В некоторых случаях может помочь снизить потребление). Пример: -fixclk=800
-fixpstate=1 - отключение перевода драйверами CUDA и OpenCL карт в режим PState2. Аналог опции CudaForceP2State=off на Windows в Nvidia Inspector. !!ВНИМАНИЕ!! Глобальная настройка, применится для ВСЕХ карт (Экспериментальная опция! Включает возможность установки повышенных частот памяти)
-led= - управление подсветкой логотипа на некоторых Nvidia картах. По-умолчанию: 0. Допустимый диапазон 0-100. Пример: -led=0 (выключен)
Отложенный оверклок oc -sleep
Для того чтобы воспользоваться этой функцией, необходимо в Set задать: oc -sleep=X …
где X — количество секунд после запуска майнера по прошествии которого применятся параметры
Команда всегда должна начинаться с oc -sleep=X.
Параметр oc -sleep=X в SET должен быть только один
Пример: oc -sleep=100 -cclk=1070 -mclk=2050 -cvddc=780 -mvddc=800
Доступные аргументы для “oc -sleep ...”
-sleep= - Количество секунд после запуска майнера, через которое нужно применить данный оверклок.
Пример: -sleep=120
-cvddc= - Вольтаж ядра в mV (только для AMD). Пример: -cvddc=800
-mvddc= - Вольтаж контролера памяти в mV (только для AMD). Пример: -mvddc=800
-socvddmax= - Максимальный вольтаж SOC в mV (только для Navi10, Navi14). Пример: -socvddmax=800
-gfxvddmax= - Максимальный вольтаж GFX в mV (только для Navi10, Navi14). Пример: -gfxvddmax=800
-socclkmax= - Максимальная частота SOC в Mhz (только для Navi10, Navi14). Пример: -socclkmax=800
-gfxclkmax= - Максимальная частота GFX в Mhz (только для Navi10, Navi14). Пример: -gfxclkmax=800
-cclk= - Частота ядра в Mhz (для Nvidia - смещение частоты). Пример: -cclk=100
-mclk= - Частота памяти в Mhz (для Nvidia - смещение частоты). Пример: -mclk=1000
-pl= - Лимит потребления в ваттах (только для Nvidia). Пример: -pl=100
31. КАК СОЗДАТЬ ЗАДАЧУ В ПЛАНИРОВЩИКЕ
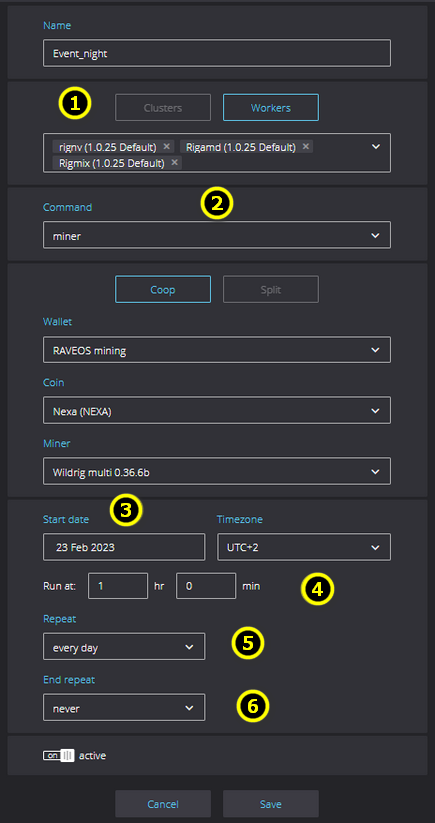
Нажмите кнопку "Add rule" в меню Scheduler.
- Введите название задачи. Выберите опцию "workers" или "clusters" и выберите воркеры или кластеры, на которых вы хотите запустить задачу.
- Выберите команду, которую вы хотите запустить: "miner" - для применения задачи майнинга, "stop" - для остановки майнинга, "reboot" - для перезагрузки выбранных воркеров, "shutdown" - для выключения выбранных воркеров.
- Выберите дату начала и установите часовой пояс в соответствии с вашим местоположением.
- Выберите время дня, когда вы хотите, чтобы задача начала запускаться.
-
Установите параметры повторения: выберите, как часто вы хотите, чтобы задача повторялась, например, ежедневно, единоразово или еженедельно.
Примеры:
- "weekly" с выбранными понедельником и средой означает, что задача будет запускаться в эти дни каждую неделю.
- Установите параметры окончания повторения: выберите, когда вы хотите, чтобы задача перестала повторяться, например, никогда, после определенного количества раз или в конкретную дату.
После создания задачи вы можете ее редактировать, копировать для создания новой, удалять или включать/выключать по необходимости.
Ограничения для количества задач в планировщике:
Тариф FREE - 5 задач, тариф PRO - 10, тариф ENTERPRISE - 20.
Увеличение количества доступных задач можно запросить через [email protected]
F. A. Q.
Вопросы по биллингу
1. КАК ОПЛАТИТЬ С ПОМОЩЬЮ CRYPTO.COM PAY?
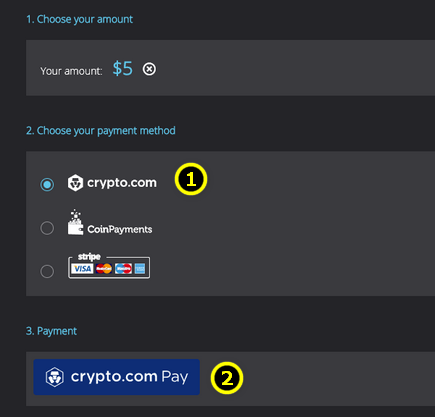
- Выбрать способ оплаты Crypto.com.
- Нажмите на иконку Crypto.com PAY.
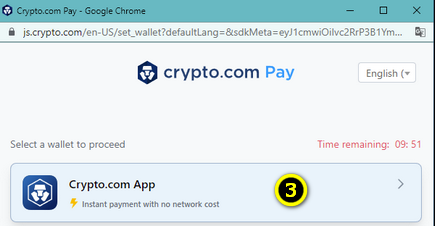
- Выберите кошелек Crypto.com APP.
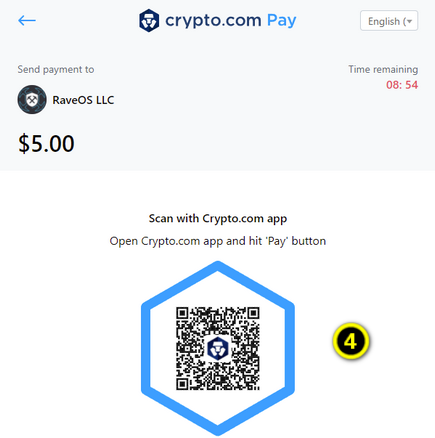
- Отсканируйте QR-код с помощью мобильного приложения Crypto.com (нажмите кнопку 'PAY' и Сканировать QR-код )
- Далее следуйте инструкциям в мобильном приложении Crypto.com.
2. КАК ОПЛАТИТЬ ИСПОЛЬЗУЯ COINPAYMENTS?
Перейдите в раздел Finance (боковое левое меню), нажмите на кнопку [Pay] на вкладке Overview или перейдите на вкладку ADD CREDIT. Выберите сумму пополнения или введите ее вручную в поле Custom (минимум 1$).
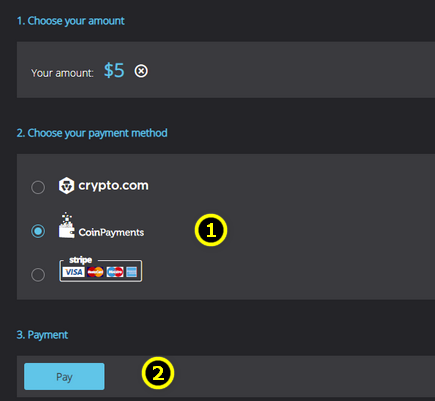
- Выберите платежную систему Coinpayments (оплата криптовалютой)
- Нажмите кнопку Pay для оплаты.
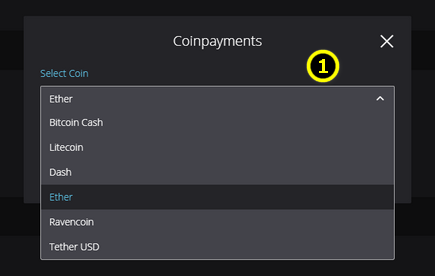
- Выберите криптовалюту для оплаты. Внимание! Для микроплатежей не стоит выбирать монеты ETH. Выбирайте валюты с меньшей комиссией и стоимостью транзакций(USDT,RVN, LTC)! Также всегда учитывайте комиссию вашего кошелька или биржи. Чтобы платеж прошел успешно, на счет coinpayments должна прийти сумма равная указанной здесь. Смотрите информацию по оплате на сайте
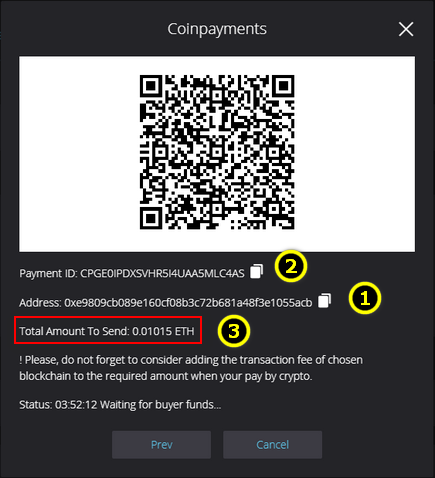
- Скопируйте номер кошелька или отсканируйте QR-код для оплаты
- Ваш Payment ID (может потребоваться если возникнет проблема с платежом), по нему можно проверить статус платежа по ссылке
- Сумма которую нужно перевести на кошелек выше.
*Пожалуйста, обратите внимание, что необходимо добавить комиссию за транзакцию вашего блокчейна или биржи к сумме перевода, в случае оплаты криптовалютой.
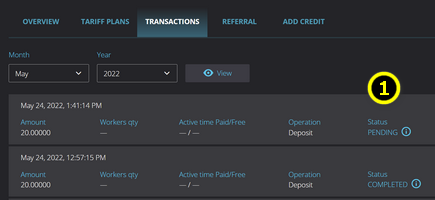
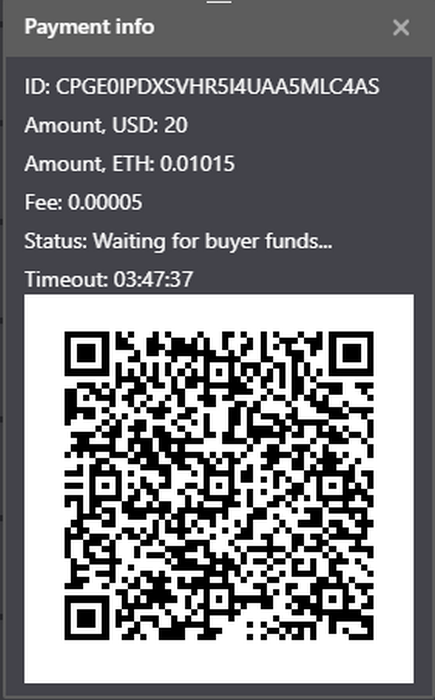
- Проверить статус платежа можно в меню Finance - Transactions нажав по иконке ( i )
В случае успеха или таймаута вы получите письмо на ваш email. После того как статус транзакции изменился на Complete нужно подождать некоторое время (около 20 минут) до зачисления средств на баланс.
3. КАК ОПЛАТИТЬ КРЕДИТНОЙ КАРТОЙ (STRIPE)?
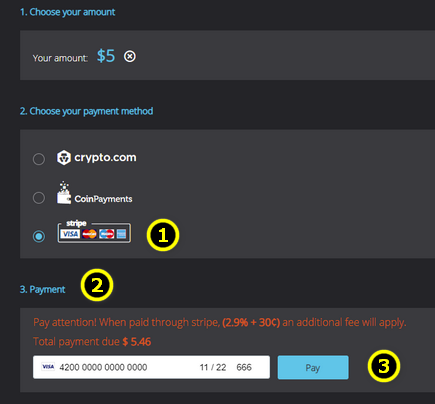
- Выбрать способ оплаты Stripe.
- Введите данные вашей кредитной карты.
- Нажмите [Pay] для оплаты. Внимательно ознакомьтесь с комиссией перед оплатой (2.9%+30¢)
4. КАК Я МОГУ УМЕНЬШИТЬ СВОЮ КОМИССИЮ ЗА ОПЛАТУ В КРИПТОВАЛЮТЕ?
У большинства криптовалютных бирж большие комиссии за вывод средств и существует минимальная сумма вывода. Комиссия за транзакцию зависит от криптовалюты. Поэтому не очень выгодно платить $5 с биржи или BTC кошелька. Мы советуем вам конвертировать вашу криптовалюту и использовать монеты с низкой комиссией (RVN, LTC и т. д.).
5. Я ЗАПЛАТИЛ В COINPAYMENTS, НО ДЕНЕГ НА СЧЕТУ НЕТ. ГДЕ МОИ ДЕНЬГИ?
Наиболее распространенной проблемой для пользователей является покрытие комиссии. Комиссия зависит от биржи, с которой вы выводите монеты, или кошелька. Убедитесь, что вы оплатили сумму, указанную в счете, плюс комиссию кошелька или биржи.
Используйте ссылку в письме от Coinpayments, чтобы проверить статус вашей транзакции. Если вы заплатили без комиссии, вы можете увидеть что-то вроде этого:
“Waiting for confirms... (97 / 100 received with 1 confirms)”
Это означает, что только 97 из 100 монет были получены для оплаты в процессе перевода. Теперь вам нужно решить, что делать дальше.:
- Оплатите недостачу. Вы можете заплатить на тот же счет, покрыв недостающую сумму (100-97).
- Ждите возврата денег. Деньги будут возвращены после отмены платежа, как правило, в течение 24 часов. Вы можете просто создать новый платеж с учетом комиссии.
6. Я ЗАПЛАТИЛ В COINPAYMENTS БОЛЬШЕ, МОЖНО ЛИ КРЕДИТОВАТЬ ВСЕ СРЕДСТВА?
Нет. Сумма, превышающая указанную, будет возвращена в течение 24 часов. Если этого не произошло, вам нужно сделать запрос на Coinpayments.
7. КАК Я МОГУ ПРОВЕРИТЬ СТАТУС ОПЛАТЫ В COINPAYMENTS?
Используйте эту форму, чтобы узнать статус платежа в Coinpayments.
8. Я ПЕРЕПРОБОВАЛ ВСЕ, НО НИЧЕГО НЕ ВЫШЛО. ЧТО ЕЩЁ Я МОГУ СДЕЛАТЬ?
Если у вас все еще есть вопросы по оплате, вы можете написать нам [email protected].
В письме укажите:
- Идентификатор платежа (C ...) полученный от Coinpayments ранее по электронной почте (в случае оплаты криптовалютой)
- Ссылка на блокчейн-транзакцию или номер транзакции
- Имя вашей учетной записи RaveOS
F. A. Q.
Поддержка
Прежде чем создать заявку или задать свой вопрос в чате, пожалуйста, прочитайте наш FAQ, ознакомьтесь с минимальными системными требованиями, проверьте исправность Вашего оборудования и убедитесь, что Ваш BIOS настроен с учетом рекомендаций.
Как я могу связаться со службой поддержки или подать заявку?
Вы можете написать нам:
или задать свой вопрос в одном из наших Telegram чатов